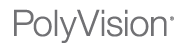Big news yesterday on the tech front! It was announced that Yahoo! would be eliminating around 600 positions, and in the process, eliminate a series of services, the most important in the field of education being Delicious. [Update: Yahoo! appears to not be closing down Delicious, but selling it. Still, it is important to remember to create backups of things you want to keep around.]
This is big news for those of you that use the service. Delicious was one of the early sites that allowed for social bookmarking. Instead of just bookmarking a site for you to visit at a later time, Delicious allowed for bookmarking online, so you (or any number of friends/colleagues/students) could also access the same bookmarks anywhere in the world, as long as they could get online. After reaching great success, Delicious was bought by Yahoo! But now Yahoo! seems to be ready to drop the service. There is a possibility that customer feedback might force them to keep the service a bit longer, but don't hold your breath. So, if you use this service, now might be a good time to back up your bookmarks and upload them to a new service. Steps will be provided after an exploration of an alternate service.
One service that could act as a replacement to Delicious is a service known as Diigo. Diigo, like Delicious, allows for bookmarking and sharing over the web, but it also includes a few features, including groups. The use of groups allows you to not only share bookmarks in your own list, but also in a list that you share with others. I use one with other Pennsylvania instructional coaches (formerly CFF), educators on Diigo, and there is even one for virtual manipulatives for math.
If you are working with students and want to easily share a series of links to websites, creating a group in Diigo is one great way to do that. Create a group for your classes by period or by content area (government, geography, etc.) and allow the kids to not only access the links, but also share with the group as well. When bookmarking, remember to enter tags to help organize your bookmarks and also add short descriptions to provide information as to what can be found on the site. If sharing with a group, just select that group when sharing.
Below is a screenshot of how you would bookmark in Diigo using their new Google Chrome extension.
You can find extensions for various browsers here. You will notice in the screenshot that there are also options to bookmark a site as private (only you see the bookmark) or to read later. Other tools allow for open discussion of items on the page. You can highlight important text (again, both privately or publicly) as well as leave a sticky note to share ideas about the content with other readers.
So the real question now is how do you get your Delicious bookmarks into Diigo? You can follow along with Diigo's instructions, or follow the screenshots below.
1. Sign in to Delicious. Select "Settings" in the upper right hand corner of your screen.
2. Select "Export/Backup Bookmarks."
3. Export your bookmarks. This will create an HTML file that will allow you to import your bookmarks into Diigo. Make sure you do not change the extension on the file, and be aware of where it is being saved.
4. Sign in/create a Diigo account (it's free!) then select "Tools."
5. Select "Import from Delicious (HOT)" from the list on the left. This is a feature that is being used quite a bit since the announcement.
6. Select your HTML file that you downloaded in step 3 and click the "Import Now" button.
You will now have all of your bookmarks saved in Diigo. Diigo also offers an educator account here. You can upgrade an existing account if you did not know about this. While in the educator account, you can create class groups there. Learn more about the educator account here.
12.17.2010
8.31.2010
YouCanBook.me: Efficient Appointment Booking
One of the new things I have going this year is a way of booking me for instructional technology coaching. I am using a service known as YouCanBook.me to help keep appointments with teachers and staff more organized by allowing people to see the times I am available for collaboration, planning, just-in-time professional development, co-teaching, and a variety of other needs that go along with my instructional technology coaching.
YouCanBook.me connects to your Google Calendar to view times when you are busy and shares times you are available through a webpage or widget (see below). To set up, you must give permission to YouCanBook.me to access your Google Calendar. You might want to create an account specifically for use with this tool, as opposed to a personal calendar you may already have set up within Google. Remember, you can copy events from one calendar to another if you like.
Once the connection is made, you have a lot of options you can set up for use. You can choose when bookings can start and end, and how long they will last (the free account provides for 15, 30, and 60 minutes) and what days are available. You can also add events directly to your Google calendar and list them as busy so they do not appear in your possible booking times. On the booking form, you can add and delete various fields for use (the Captcha field will remain to help ensure you are not spammed). There is a confirmation notice that is sent, and reminders are an option, as well. When a booking is made through YouCanBook.me, it sends you a notification and creates the event for you in your Google Calendar.
This tool may not help out many high school teachers, but you might be able to think of a use for it. This is definitely a great tool for other tech and instructional coaches out there to help manage their time.
To see how teachers can book me, click here or view the embedded calendar below this post. I will delete any events readers create in my calendar, so feel free to try it out to see how it works.
5.28.2010
Finds of the Week: May 24-28
Since I began blogging, I have been sharing great resources that I have stumbled across or that have been shared with me. But I often forget how important it is to remember that when you are thinking about integrating a tool into your classroom that you are doing it to help enhance your lesson, and not just to use it for the sake of using it. I have offered some small suggestions on how some of the tools can be implemented, but that doesn't mean that there aren't uses out there that haven't been thought up yet. I often need to remind the teachers on my staff that I am available to discuss these types of issues, even if it is only on a limited basis, being a half-time technology integration coach.
During a meeting with a teacher, we will look at the lessons the teacher has identified and discuss what the goal of the lesson is and then determine what, if any, technology could be implemented. There will be times where technology will take away from the lesson and integration won't be recommended. Of course, implementing a new technology could be a bit unsettling for a teacher who may not be completely familiar with the particular tool, but I am also available to go in and coteach in their classroom with them. Again, I am only available certain periods in the day, and if absolutely necessary for one of my teaching periods, there is always the possibility that I can get a cover for my own classroom. Our elementary teachers have another person available to them, but I also let them know that I can assist them with finding resources for their classroom if they give me enough time to find what they require.
So whether you need some resources, you want to have someone to bounce ideas off of, or you need some "just in time" training, make sure to use the resources that are available to you in your tech directors, tech integration coaches, and librarians!
And speaking of resources, here are some great finds for the week!
1. Google Docs Self Grading Quizzes - The end of the school year. A time of finals. And having to get senior grades in immediately. And waiting in line at that Scantron machine! Here's Google Docs to the rescue! Through this Screencast-O-Matic, a wonderful educator (I wish I knew who he was so I could give him proper credit) has shared how anyone can use Google Forms and Spreadsheets from Google Docs to create a self-grading multiple-choice quiz or exit ticket. There is a slight learning curve to setting up your spreadsheet and form, and you have be a little familiar with using formulas within spreadsheets, but once you have it set up, it is a breeze to use. And you can even let your students know what their grade is as soon as they submit their answers. Talk about immediate and timely feedback! As a bonus for you, you get a breakdown of how each question was answered in the summary for your form.
You can view the screencast below or click on the link above to see how to set up your own form and spreadsheet.
You can view the screencast below or click on the link above to see how to set up your own form and spreadsheet.
2. bomomo - Here is another site that's for our art teachers out there, or for other teachers that want to get that creativity shared with their kids. I don't have much of an artistic talent, but knowing some of our students, I'm sure they can come up with some extraordinary pieces of art with a tool like this.
Bomomo is a free web app that works in Firefox, Safari, and Chrome (and I'm told in many other browsers, too) and allows a user to get to work as soon as the site loads. There is a level of experimentation that goes along with using the site, but this experimentation also can lead to so interesting discoveries. When you have created something you like, you can save it as a low or hi resolution jpg.
3. Quizinator - Have you ever left your laptop at school, created a quiz or worksheet on your home computer, and then forgot to save it to a flash drive or email it to yourself? Or what if you want to share with other teachers? Quizinator is a site that allows you alleviate these problems and even to make it easier for you to create a multitude of worksheets and quizzes. With Quizinator, a bank of questions is kept from questions you enter, and you are able to select the questions you want and rearrange them using drag-and-drop. Once your document is complete, you obtain a PDF version for printing or posting online.
Quizinator has stated that they will always be free, but they are planning on adding premium features on top of what is currently offered. You can follow them on twitter (@quizinator_en) or read their blog for even more information and ideas. This resource was shared on twitter via @thadhaines.
Bomomo is a free web app that works in Firefox, Safari, and Chrome (and I'm told in many other browsers, too) and allows a user to get to work as soon as the site loads. There is a level of experimentation that goes along with using the site, but this experimentation also can lead to so interesting discoveries. When you have created something you like, you can save it as a low or hi resolution jpg.
3. Quizinator - Have you ever left your laptop at school, created a quiz or worksheet on your home computer, and then forgot to save it to a flash drive or email it to yourself? Or what if you want to share with other teachers? Quizinator is a site that allows you alleviate these problems and even to make it easier for you to create a multitude of worksheets and quizzes. With Quizinator, a bank of questions is kept from questions you enter, and you are able to select the questions you want and rearrange them using drag-and-drop. Once your document is complete, you obtain a PDF version for printing or posting online.
Quizinator has stated that they will always be free, but they are planning on adding premium features on top of what is currently offered. You can follow them on twitter (@quizinator_en) or read their blog for even more information and ideas. This resource was shared on twitter via @thadhaines.
5.24.2010
Find of the Week: May 17-21
A day off on Friday meant I was unable to get the weekly blog complete. But wait! Here it is (just a few days lat). I think next year, I'll spread out the postings and post when a great tool or resource is found or shared. In the meantime, here is on great resource for the end of the year!
Cybraryman - This site was shared with me a few months ago, and I have taken my time perusing the site as there is A LOT to see. The Cybrary Man (real name: Jerry Blumengarten, or @cybraryman1 on twitter) has done such a wonderful job of gathering, identifying, and sorting so many great resources.
We begin by looking at the resources he has collected for parents. On this page, Cybrary Man provides resources that help parents deal with a wide variety of concerns, including how to deal with bullying, parenting tips, and communicating with children.
There is a selection for students, too. Here, resources are shared for the various subject areas, as well as tips for selecting the right college, study skills, test preparation, and connections to sports.
Of course, as an educator, you'll find plenty of resources for yourself, too. These resources are organized by job title (administrator, counselor, librarian, new teacher, etc.), grade level, or content area. One of the best parts of the site, especially here at the end of a school year, very well could be the Teacher Tools area, where you'll find things such as awards, certificates, and teacher comments.
Just exploring the resources Cybrary Man has provided could fill up the remainder of your school year and summer planning. Check back often, as many of the links will change, with old ones going away and new ones popping up.
Cybraryman - This site was shared with me a few months ago, and I have taken my time perusing the site as there is A LOT to see. The Cybrary Man (real name: Jerry Blumengarten, or @cybraryman1 on twitter) has done such a wonderful job of gathering, identifying, and sorting so many great resources.
We begin by looking at the resources he has collected for parents. On this page, Cybrary Man provides resources that help parents deal with a wide variety of concerns, including how to deal with bullying, parenting tips, and communicating with children.
There is a selection for students, too. Here, resources are shared for the various subject areas, as well as tips for selecting the right college, study skills, test preparation, and connections to sports.
Of course, as an educator, you'll find plenty of resources for yourself, too. These resources are organized by job title (administrator, counselor, librarian, new teacher, etc.), grade level, or content area. One of the best parts of the site, especially here at the end of a school year, very well could be the Teacher Tools area, where you'll find things such as awards, certificates, and teacher comments.
Just exploring the resources Cybrary Man has provided could fill up the remainder of your school year and summer planning. Check back often, as many of the links will change, with old ones going away and new ones popping up.
5.16.2010
Finds of the Week: May 10-14
This week, we look at some resources for our non-core area teachers.
1. Music4Education - This is a great site that provides sample lessons and resources for music teachers. The sample lessons are provided in a variety of formats, from Word documents to websites. Of course, as with any sample lessons, they can be tailored to fit the needs of your classroom.
The provided resources are through delicious. These are resources that have been collected by a music teacher. As they are on delicious, you can take advantage of the features of social bookmarking.
2. RealAge Videos - RealAge has a great collection of videos that can be used in both the FCS and Health classrooms. Among the collections of videos are videos for healthy eating, cooking tips and techniques, fitness, workouts, YOU and your body, and beauty and skin care.
RealAge isn't just videos, either. There are plenty of resources for helping you to live a healthy lifestyle. These resources can help with a multitude of lessons across content areas.
3. Keyarts - Pennsylvania has its own arts education space with Keyarts. On this wiki, you can find resources for the various arts, including dance, music, theater, and the visual arts. There are so many ideas on the site that help make connections to 21st Century education, grants and funding, and opportunities for students.
As we all know, the arts aren't just for the arts classrooms, and they are very essential to the core curriculum areas. Keyarts has a section on the wiki that shows connections to Language Arts and Mathematics, as well as what arts integration is all about.
1. Music4Education - This is a great site that provides sample lessons and resources for music teachers. The sample lessons are provided in a variety of formats, from Word documents to websites. Of course, as with any sample lessons, they can be tailored to fit the needs of your classroom.
The provided resources are through delicious. These are resources that have been collected by a music teacher. As they are on delicious, you can take advantage of the features of social bookmarking.
2. RealAge Videos - RealAge has a great collection of videos that can be used in both the FCS and Health classrooms. Among the collections of videos are videos for healthy eating, cooking tips and techniques, fitness, workouts, YOU and your body, and beauty and skin care.
RealAge isn't just videos, either. There are plenty of resources for helping you to live a healthy lifestyle. These resources can help with a multitude of lessons across content areas.
3. Keyarts - Pennsylvania has its own arts education space with Keyarts. On this wiki, you can find resources for the various arts, including dance, music, theater, and the visual arts. There are so many ideas on the site that help make connections to 21st Century education, grants and funding, and opportunities for students.
As we all know, the arts aren't just for the arts classrooms, and they are very essential to the core curriculum areas. Keyarts has a section on the wiki that shows connections to Language Arts and Mathematics, as well as what arts integration is all about.
5.07.2010
Finds of the Week: May 3-7
This week, we focus on some content-specific resources for the four core areas: English, Math, Science, and Social Studies.
English
Vaughan Memorial Library Tutorials - Acadia University in Wolfville, Nova Scotia, Canada has created a collection of tutorials for helping students learn about proper research, how to evaluate websites, how to harness the internet for searches, how to find sources, and how to avoid plagiarism. For each tutorial, it begins stating why the information being presented is so important for our students to know, followed by what will be covered, and how long it should take to get through the tutorial (each are listed at 10 minutes).
These tutorials can be great resources for teachers to share with students as they progress through the research and writing process for research papers. Students are able to self-direct themselves through the tutorials as they work through the situations that are presented. These could also be great conversation starters for a classroom discussion on the issues. Just keep in mind that a few of the tips presented in the tutorials deal with the Vaughan Memorial Library and how to access materials there, as the tutorials were created for the library.
Math
Shodor Interactivate - One of the best ways to get students to comprehend mathematics is to allow them to discover some of the ideas and patterns in a hands-on manner. This can often be a difficult thing to do with some concepts, and that is where Shodor.org comes in.
There are many different ways to navigate through the interactives, as this guide shows. They are organized in groups by content areas: Numbers and Operations, Algebra, Probability, Statistics, Modeling, Discrete, and Other.
When you choose an individual interactive, you will see four tabs: Learner, Activity, Help, and Instructor. For Learner, it gives an overview of what the interactive is and ways it can be used in activities and discussions. The Activity tab is where you try things out. Help, well, gives you a little help, explaining how the interactive works and what each part represents. The instructor tab gives some links to help connect to some state and NCTM standards, as well as a few textbooks.
Science
PhET from University of Colorado at Boulder - Math isn't the only subject that benefits from having virtual interactives to work with. There are many areas in science where they can be helpful, too, and that's where PhET comes in! PhET provides a collection of simulations that run through Java on your computer and include simulations for Physics, Chemistry, Biology, and Earth Science (and math, too). If intereted in working with these interactives, you can design your own lessons or work from lesson ideas on the site.
Social Studies
Wanderlust - There once was a time where much of the world was disconnected and unknown. It was a great time for exploration and wonder, adn Wanderlust helps today's students explore these ideas. From Magellan's circumnavigation to Amelia Earhart's unfinished flight, even fictional travels such as Around the World in Eighty Days, students can explore the facets of the voyages and explorations.
English
Vaughan Memorial Library Tutorials - Acadia University in Wolfville, Nova Scotia, Canada has created a collection of tutorials for helping students learn about proper research, how to evaluate websites, how to harness the internet for searches, how to find sources, and how to avoid plagiarism. For each tutorial, it begins stating why the information being presented is so important for our students to know, followed by what will be covered, and how long it should take to get through the tutorial (each are listed at 10 minutes).
These tutorials can be great resources for teachers to share with students as they progress through the research and writing process for research papers. Students are able to self-direct themselves through the tutorials as they work through the situations that are presented. These could also be great conversation starters for a classroom discussion on the issues. Just keep in mind that a few of the tips presented in the tutorials deal with the Vaughan Memorial Library and how to access materials there, as the tutorials were created for the library.
Math
Shodor Interactivate - One of the best ways to get students to comprehend mathematics is to allow them to discover some of the ideas and patterns in a hands-on manner. This can often be a difficult thing to do with some concepts, and that is where Shodor.org comes in.
There are many different ways to navigate through the interactives, as this guide shows. They are organized in groups by content areas: Numbers and Operations, Algebra, Probability, Statistics, Modeling, Discrete, and Other.
When you choose an individual interactive, you will see four tabs: Learner, Activity, Help, and Instructor. For Learner, it gives an overview of what the interactive is and ways it can be used in activities and discussions. The Activity tab is where you try things out. Help, well, gives you a little help, explaining how the interactive works and what each part represents. The instructor tab gives some links to help connect to some state and NCTM standards, as well as a few textbooks.
Science
PhET from University of Colorado at Boulder - Math isn't the only subject that benefits from having virtual interactives to work with. There are many areas in science where they can be helpful, too, and that's where PhET comes in! PhET provides a collection of simulations that run through Java on your computer and include simulations for Physics, Chemistry, Biology, and Earth Science (and math, too). If intereted in working with these interactives, you can design your own lessons or work from lesson ideas on the site.
Social Studies
Wanderlust - There once was a time where much of the world was disconnected and unknown. It was a great time for exploration and wonder, adn Wanderlust helps today's students explore these ideas. From Magellan's circumnavigation to Amelia Earhart's unfinished flight, even fictional travels such as Around the World in Eighty Days, students can explore the facets of the voyages and explorations.
Labels:
exploration,
interactive,
plagiarism,
research,
simulations
4.30.2010
Finds of the Week: April 26-30
1. More Etherpad replacements - This was touched on a few weeks ago with Primary Pad and Typewith.me, but more and more Etherpad replacements keep popping up. Here are a few more.
TitanPad - TitanPad has the same interface as you would have seen with Etherpad, which is the same interface as Primary Pad and Typewith.me. You can instantly create a public pad for use and a random URL will be generated. You can invite others to work on the real-time document with you and see their edits as they type. Like the others, it does not save automatically, so make sure to periodically press "Save" so your work does not disappear. You can view old saved revisions and use a slider to see how the document developed over time. Before leaving the pad, make sure to copy the URL so you can return to the document at a later time, or export it in one of many formats (HTML, Word, Text, PDF, etc.).
Sync.in - Sync.in also has the same interface as you would see with the other Etherpad replacements, although it has more of a Web2.0 look and feel to it. There is also a pro account ($2 per user per month) where you have a little more control over who can access the documents, as well as search and filter through them. There are also fewer options for exporting and no importing options as you would see in the other replacements. (Shared via @ozge on twitter.)
As time goes by, there should be even more Etherpad replacements that arise, as the source for Etherpad has become open since (obtain information here) being acquired by Google. You can view a listing of many through etherpad.org.
2. What Should I Read Next? - Many times, teachers really struggle to get students to read for pleasure with all of the other options available to them (TV, internet, video games, etc.), so when you get a student to start reading, you want to keep the momentum going. But what should you suggest for them? What Should I Read Next is a site that will help you (and your students) find more books that fit any reading style. You can search by book title, author, or ISBN. For example, I just finished reading The Lost Symbol by Dan Brown, so I did a search for that book and received this list of books I might enjoy. On the list, I can click on the American flag, and I am taken to Amazon where I can check the summary of the book and purchase it if it catches my fancy. With students, you can use this tool so they can find recommendations for books to sign out of a library. (Shared via Michelle Krill on Diigo.)
3. Astronomy Picture of the Day - NASA posts one picture each day with an explanation as to what it represents. Links are provided to give further explanations as to what specific concepts are. An archive of previous photos is kept, as well.
Working with these photos could be a great warm up for a science class to discuss to science behind the photos. In a language arts class, the photos could be presented to the class with a short writing prompt to open up creativity and a connection between science and language arts.
Photos are archived the whole way back through June of 1995. As you browse the older photos, you will notice a difference in the quality of the photos. This could lead to a discussion of technology and how it has progressed through time.
TitanPad - TitanPad has the same interface as you would have seen with Etherpad, which is the same interface as Primary Pad and Typewith.me. You can instantly create a public pad for use and a random URL will be generated. You can invite others to work on the real-time document with you and see their edits as they type. Like the others, it does not save automatically, so make sure to periodically press "Save" so your work does not disappear. You can view old saved revisions and use a slider to see how the document developed over time. Before leaving the pad, make sure to copy the URL so you can return to the document at a later time, or export it in one of many formats (HTML, Word, Text, PDF, etc.).
Sync.in - Sync.in also has the same interface as you would see with the other Etherpad replacements, although it has more of a Web2.0 look and feel to it. There is also a pro account ($2 per user per month) where you have a little more control over who can access the documents, as well as search and filter through them. There are also fewer options for exporting and no importing options as you would see in the other replacements. (Shared via @ozge on twitter.)
As time goes by, there should be even more Etherpad replacements that arise, as the source for Etherpad has become open since (obtain information here) being acquired by Google. You can view a listing of many through etherpad.org.
2. What Should I Read Next? - Many times, teachers really struggle to get students to read for pleasure with all of the other options available to them (TV, internet, video games, etc.), so when you get a student to start reading, you want to keep the momentum going. But what should you suggest for them? What Should I Read Next is a site that will help you (and your students) find more books that fit any reading style. You can search by book title, author, or ISBN. For example, I just finished reading The Lost Symbol by Dan Brown, so I did a search for that book and received this list of books I might enjoy. On the list, I can click on the American flag, and I am taken to Amazon where I can check the summary of the book and purchase it if it catches my fancy. With students, you can use this tool so they can find recommendations for books to sign out of a library. (Shared via Michelle Krill on Diigo.)
3. Astronomy Picture of the Day - NASA posts one picture each day with an explanation as to what it represents. Links are provided to give further explanations as to what specific concepts are. An archive of previous photos is kept, as well.
Working with these photos could be a great warm up for a science class to discuss to science behind the photos. In a language arts class, the photos could be presented to the class with a short writing prompt to open up creativity and a connection between science and language arts.
Photos are archived the whole way back through June of 1995. As you browse the older photos, you will notice a difference in the quality of the photos. This could lead to a discussion of technology and how it has progressed through time.
4.23.2010
Finds of the Week: April 19-23

1. Online-Stopwatch: Let's start with a simple tool this week that has many uses: a stopwatch. This is a great tool that you can use to project on the board while students are doing individual or collaborative work. And there are a multitude of different timers you can use, including a full screen stopwatch that you can use to count up or down, an egg timer (watch the sand as it counts down), a countdown analog clock timer, and, if you want an explosive time in class, a bomb countdown timer. You even have the option of creating your own timer with custom sounds, and you can specify the time that would be on it for starting every time! For example, here is a bomb countdown with a sound more fitting that always counts down from one minute.
As an added bonus, this site has an online clock (an analog that can display Arabic or Roman numerals or digital) for class units where you are working on time or Roman numerals. Online-Stopwatch even allows you do download the timers, or even embed them in a website or blog!
2. Tagxedo - Tagxedo is an alternative to Wordle for a place to create a word splash. Tagxedo is in very early beta stages, and hasn't even been around for a month yet. I wanted to share this site last week, but there were still a lot of bugs that went with it, so it wasn't quite yet ready to be shared. There were issues with trying to upload new shapes to match the words into, issues with adjusting colors, and you couldn't save at that point, though you could always take a screen shot (Command-Shift-4 for us Mac users).
But this week, things have changed! Working with shapes is working wonderfully, adjusting colors works well, and users can save! At the right is an example of words from last week's finds in the shape of a key.
Word splashes are great ways for students and teachers to analyze speeches, written essays, and selected reading materials to help identify patterns in writing and concepts of emphasis.
3. Wolfram|Alpha - Wolfram|Alpha is a relatively new search engine that doesn't work like the traditional search engine. Wolfram|Alpha is a great resource for when you are looking for up to the minute data, such as the current price of a stock (here is current info for AAPL). When in an economics class, you can take the data readings from the same time each day and compare the differences, leading into a converstation as to why it may have gone up or down. For any stock, just type in the stock abbreviation in the search bar, and the information comes right up.
The best way to learn exactly what Wolfram|Alpha could do for you or your classes is to try different things out. The examples page gives you many different ways to use the information aggregated at Wolfram|Alpha. You can enter your birthday to see what events happened, including when the sunrise and sunset were, important mathematical and scientific revelations, and exactly how long ago your birthday was. Wolfram|Alpha even gives an answer to the age old question of, "Which came first? The chicken or the egg?" Of course, you might not agree, but that's a new discussion.
For math and science teachers, Wolfram|Alpha can be a very handy tool for exploring how to solve complex equations, as the search engine is built from Mathematica. This example shows how to integrate an indefinite integral. Many might look at this as a way for students to cheat on their homework, and it is true that some students might use it as such. At the same time, many once thought that using a calculator or computer should be considered as cheating, but the advancement of being able to use tools such as these help us all press on into a deeper understanding. Always remember that the tools are there to help enhance the learning, but the students will still have to demonstrate their knowledge. If they just use Wolfram|Alpha for the answers and not the learning, it will show up on their quizzes and tests.
4.16.2010
Finds of the Week: April 12-16
1. PolyVision Wikispace - Many of you are already aware of this site, especially those of you that have received PolyVision training at school. The resources on this wiki are just links to interactive websites (some that will be reviewed in the future) and are organized into subject areas: Science, Math, History, and English. There are also links for best practices of interactive teaching with 10 interactive teaching tips, as well as connections to 21st Century Skills.
Some sample lessons are also provided, broken down by grade level: Elementary, Middle school, and High school. The RM Easiteach lessons link has the same resources broken down by subject area. There is even a link to download a Jeopardy template for use within RM Easiteach, which is the interactive software that comes with each Polyvision board.
2. 8 Wonders of the Solar System - Here is a great little site for anyone interested in space. This site offers an artist's rendition of what we would see when we finally master space exploration and are able to visit the other plantes and moons in our solar system. Take a look at the imagery, it is simply amazing. A few links about the unique situations are also provided for your learning pleasure.
3. Storybird - Storybird is a site that is set up for digital storytelling, but instead of creating your own photos or art, you create a story based around artwork that his readily available on the site. There is a wide array of artwork available on the site.
Utilizing this site in class could lead to many different possible lesson. You could create a Storybird that only has the artwork and no text and see what creative stories you get from your students. You could create the story first and have your students provide the story. Or you could just allow the students to use the available artwork to make their own Storybird. Here is an example of a Storyboard so you can see what it's all about.
4.15.2010
Google Docs Gets an Update
You many not have noticed a change in the way you can access Google Docs or any of the new features if you are not a member of a Professional Learning Network (PLN) such as twitter, facebook, or an educational Ning. If you are, then surely you saw posts yesterday about the updates in Google Docs. If not, then let me fill you in on what these changes mean for you as a teacher, and how they might benefit your classroom.
Drawing
One of the nice new features in Google Docs is Drawing. This will allow you to add diagrams and create drawings within Google Docs for use or sharing. This is something many have been asking for, and Google has answered. You are able to bring in images from your computer or the web to work with (be aware of copyright!) and you can then download the files as images or in other standard formats.
Real Time Collaboration
This addition isn't far off from what Google Docs had allowed before. Earlier, multiple users could work on a document (or spreadsheet) at the same time, and the changes would show up eventually. But Google has acquired the technology from Etherpad that allows for instant multi-line changes to occur within a document, spreadsheet, or drawing. In all, up to 50 people can collaborate on one document, which leaves this as an even greater tool for educators and students.
These are just a few of the new features. Mashable had a great writeup on the new features, which you can read here. Also, you can sign in to a Google account (they're free) and play around.
Drawing
One of the nice new features in Google Docs is Drawing. This will allow you to add diagrams and create drawings within Google Docs for use or sharing. This is something many have been asking for, and Google has answered. You are able to bring in images from your computer or the web to work with (be aware of copyright!) and you can then download the files as images or in other standard formats.
Real Time Collaboration
This addition isn't far off from what Google Docs had allowed before. Earlier, multiple users could work on a document (or spreadsheet) at the same time, and the changes would show up eventually. But Google has acquired the technology from Etherpad that allows for instant multi-line changes to occur within a document, spreadsheet, or drawing. In all, up to 50 people can collaborate on one document, which leaves this as an even greater tool for educators and students.
These are just a few of the new features. Mashable had a great writeup on the new features, which you can read here. Also, you can sign in to a Google account (they're free) and play around.
4.09.2010
Finds of the Week: April 5-9
It truly was a great Easter Break here in Central PA, as temperatures have been rising and sunshine abundant! And, just like at school, this blog took a break last week, but it's back with some new finds! This week we are focusing on collaborating online and mind maps.
1. Online collaboration documents - In 2008, a service known as Etherpad appeared on the internet. It allowed for a group of people to collaborate on an online document from whereever in the world they might be. Etherpad had been used extensively by many in schools, but recenlty, Etherpad was purchased by Google, and with the creation of Google Wave, Etherpad is being discontinued. Google Wave is still in preview, and it doesn't have the same features that many teachers and students had enjoyed within Etherpad. Luckily, there are tools out there that are just like Etherpad!
Primary Pad - This tool works just like what you saw within Etherpad, and it is set up specifically for school use. To create a new pad, simply click on the "Create public pad" button on the main page. This will create a new site at "primarypad.com/[random_address]" (the "random_address" is generated upon creation). Once you have your URL, you can share it through email, a link, embed, or invitation from your pad so that the collaboration can begin.
As you begin working, you will need to save, as Primary Pad does not save automatically. You will also need to remember to save (or have a collaborating member save) at various points of the collaboration. As members are working, they can enter their name and assign a color for typing so each member knows who is contributing information to the document. Each member can type at the same time and there will be no overlap to the information being entered.
If you have a document that you have already created under a different format (text, HTML, Word, or RTF), then you can import that document and work on it together. When completed, you can export the document to text, HTML, Word, PDF, OpenDocument, or a Bookmark file. There is also a time slider that will play through all of the edits made to a page from time of creation through the end of the most recent save.
One thing to be aware of when working with Primary Pad is that you MUST remember the URL for your pad (or have a saved link) to access it again. As it is a one-click free creation without a username, you need to take action to remember where your document is created.
Typewith.me - For Typewith.me, you will notice that when you create a new document, it looks exactly like what you would see with Primary Pad or Etherpad. That's because all three run the same program. If you are familiar with one, you are familiar with all three. There is also a pad available at edmodo known as "Chalk" that is only available as a beta test upon specific request, but there are plans to bring it about as a feature in the future.
2. Mind Maps - Mind maps are powerful tools for use for both students and teachers. When working with a mind map, either as a class or individuals, it is a great way to take ideas and visually represent connections among them. These are ideas that teachers have used for decades, and finding ways to work with them electronically can allow for better access for all. In our district (as well as many others), Inspiration has been used as an installed application. But if a student wants to work on a mind map at home, they may not have had the access to the application. These sites all allow for access from any internet enabled device.
Exploratree - This site has many templates ready to work with for those that might have trouble organizing their information. For those who are more confident with connecting their own thoughts, a blank template is also available. No sign-in is necessary, though if you want to save and share, you will need to create a free username and password. In all, there are 25 different templates to choose from. If you have an outstanding thinking guide template you would like to have posted, you can even send it to Exploratree.
Mind42 - This is another online mind mapping site. What sets Mind42 apart from others is the collaborative nature of it. Not only can you create an online mind map, but you can work with others without having to be in the same place. To invite collaborators, first create your map. Once created, you will see an icon that looks like two people in the upper left of your map. Click on it, enter email adresses for those you would like to add, and send! A link is sent and you now have a collaborator. The interface is very intuitive to work with, and you can hover your mouse over the different elements to get short directions for what each might do. You can review the revisions, import and export mind maps, and insert all sorts of things into your mind map.
As more blog entries are posted, more resources are being listed. If you ever want to see just a list of resources that have been shared in this blog, visit this Google Spreadsheet.
1. Online collaboration documents - In 2008, a service known as Etherpad appeared on the internet. It allowed for a group of people to collaborate on an online document from whereever in the world they might be. Etherpad had been used extensively by many in schools, but recenlty, Etherpad was purchased by Google, and with the creation of Google Wave, Etherpad is being discontinued. Google Wave is still in preview, and it doesn't have the same features that many teachers and students had enjoyed within Etherpad. Luckily, there are tools out there that are just like Etherpad!
Primary Pad - This tool works just like what you saw within Etherpad, and it is set up specifically for school use. To create a new pad, simply click on the "Create public pad" button on the main page. This will create a new site at "primarypad.com/[random_address]" (the "random_address" is generated upon creation). Once you have your URL, you can share it through email, a link, embed, or invitation from your pad so that the collaboration can begin.
As you begin working, you will need to save, as Primary Pad does not save automatically. You will also need to remember to save (or have a collaborating member save) at various points of the collaboration. As members are working, they can enter their name and assign a color for typing so each member knows who is contributing information to the document. Each member can type at the same time and there will be no overlap to the information being entered.
If you have a document that you have already created under a different format (text, HTML, Word, or RTF), then you can import that document and work on it together. When completed, you can export the document to text, HTML, Word, PDF, OpenDocument, or a Bookmark file. There is also a time slider that will play through all of the edits made to a page from time of creation through the end of the most recent save.
One thing to be aware of when working with Primary Pad is that you MUST remember the URL for your pad (or have a saved link) to access it again. As it is a one-click free creation without a username, you need to take action to remember where your document is created.
Typewith.me - For Typewith.me, you will notice that when you create a new document, it looks exactly like what you would see with Primary Pad or Etherpad. That's because all three run the same program. If you are familiar with one, you are familiar with all three. There is also a pad available at edmodo known as "Chalk" that is only available as a beta test upon specific request, but there are plans to bring it about as a feature in the future.
2. Mind Maps - Mind maps are powerful tools for use for both students and teachers. When working with a mind map, either as a class or individuals, it is a great way to take ideas and visually represent connections among them. These are ideas that teachers have used for decades, and finding ways to work with them electronically can allow for better access for all. In our district (as well as many others), Inspiration has been used as an installed application. But if a student wants to work on a mind map at home, they may not have had the access to the application. These sites all allow for access from any internet enabled device.
Exploratree - This site has many templates ready to work with for those that might have trouble organizing their information. For those who are more confident with connecting their own thoughts, a blank template is also available. No sign-in is necessary, though if you want to save and share, you will need to create a free username and password. In all, there are 25 different templates to choose from. If you have an outstanding thinking guide template you would like to have posted, you can even send it to Exploratree.
Mind42 - This is another online mind mapping site. What sets Mind42 apart from others is the collaborative nature of it. Not only can you create an online mind map, but you can work with others without having to be in the same place. To invite collaborators, first create your map. Once created, you will see an icon that looks like two people in the upper left of your map. Click on it, enter email adresses for those you would like to add, and send! A link is sent and you now have a collaborator. The interface is very intuitive to work with, and you can hover your mouse over the different elements to get short directions for what each might do. You can review the revisions, import and export mind maps, and insert all sorts of things into your mind map.
As more blog entries are posted, more resources are being listed. If you ever want to see just a list of resources that have been shared in this blog, visit this Google Spreadsheet.
Labels:
collaboration,
mind maps,
online documents,
organization
3.26.2010
Finds of the Week: March 22-26
This week we look at two tools that will help your students to be more productive, be it in writing an essay or reviewing for tests and quizzes. Our third tool helps enhance critical thinking skills.
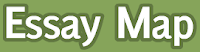 1. Essay Map - NCTE and their ReadWriteThink site offer this great interactive to help students organize their thoughts for an essay. A student would begin by writing their introductory ideas in the applet. The next step is to provide three main ideas, each of which branch off to the supporting details for the idea. This information then leads to the conclusion. Once the information is entered into the applet, a map of the ideas is presented and can be printed or saved as a PDF to submit electronically. Here is a sample map.
1. Essay Map - NCTE and their ReadWriteThink site offer this great interactive to help students organize their thoughts for an essay. A student would begin by writing their introductory ideas in the applet. The next step is to provide three main ideas, each of which branch off to the supporting details for the idea. This information then leads to the conclusion. Once the information is entered into the applet, a map of the ideas is presented and can be printed or saved as a PDF to submit electronically. Here is a sample map.
2. Create Debate - Create Debate is a social site that is set up to allow people from all walks of life to debate the issues of the day. In order to do provide your input to a debate, you will need a free username to sign in. If you only wish to read the debates, then there is no need for a sign in.
This site can be used in many different ways. If you are in a speech class, you might want to look at how users are (or are not) supporting their stances. In a social studies class, you might use a debate to gather feedback from people in other areas of the world. You might even set up a debate between your classroom and a classroom from another school to see how different viewpoints could lead to an overall better understanding. If you find that using Create Debate is a tool that works well in your classroom, you might consider exploring the teacher option. There is a 30 day free trial, and if you find it is something you desire to integrate into your classroom, there are varying levels of pay plans to provide extra tools for doing so.
3. Quizlet - Do your students have trouble studying? Do you create a study guide that students don't use? Why not use the same ideas from your study guide to help your students study through Quizlet?
In Quizlet, you can create your own flash cards for students to study and quiz themselves from, or students can create them for themselves and others. Sets that are created can be set as private or public. Anyone can search through the public ones to find things they may need to study, including both the core and non-core academic areas, standardized testing, and careers. Follow this link to see a sample set on debate terminology.
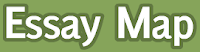 1. Essay Map - NCTE and their ReadWriteThink site offer this great interactive to help students organize their thoughts for an essay. A student would begin by writing their introductory ideas in the applet. The next step is to provide three main ideas, each of which branch off to the supporting details for the idea. This information then leads to the conclusion. Once the information is entered into the applet, a map of the ideas is presented and can be printed or saved as a PDF to submit electronically. Here is a sample map.
1. Essay Map - NCTE and their ReadWriteThink site offer this great interactive to help students organize their thoughts for an essay. A student would begin by writing their introductory ideas in the applet. The next step is to provide three main ideas, each of which branch off to the supporting details for the idea. This information then leads to the conclusion. Once the information is entered into the applet, a map of the ideas is presented and can be printed or saved as a PDF to submit electronically. Here is a sample map.2. Create Debate - Create Debate is a social site that is set up to allow people from all walks of life to debate the issues of the day. In order to do provide your input to a debate, you will need a free username to sign in. If you only wish to read the debates, then there is no need for a sign in.
This site can be used in many different ways. If you are in a speech class, you might want to look at how users are (or are not) supporting their stances. In a social studies class, you might use a debate to gather feedback from people in other areas of the world. You might even set up a debate between your classroom and a classroom from another school to see how different viewpoints could lead to an overall better understanding. If you find that using Create Debate is a tool that works well in your classroom, you might consider exploring the teacher option. There is a 30 day free trial, and if you find it is something you desire to integrate into your classroom, there are varying levels of pay plans to provide extra tools for doing so.
3. Quizlet - Do your students have trouble studying? Do you create a study guide that students don't use? Why not use the same ideas from your study guide to help your students study through Quizlet?
In Quizlet, you can create your own flash cards for students to study and quiz themselves from, or students can create them for themselves and others. Sets that are created can be set as private or public. Anyone can search through the public ones to find things they may need to study, including both the core and non-core academic areas, standardized testing, and careers. Follow this link to see a sample set on debate terminology.
Labels:
critical thinking,
debate,
English,
essays,
flash cards,
productivity,
quiz,
review,
web 2.0
3.23.2010
Finds of the Week: March 15-19
With a week that was full of tutoring, meetings, and other work, there just wasn't enough time to get the Finds of the Week posting in. But don't fret! Here it is a few days late.
1. Puzzlemaker from Discovery Education - There once was a time where teachers would have to spend a large amount of time creating word searches and crossword puzzles from scratch. No more! With Puzzlemaker, you can create these puzzles quickly, and even make different ones so that students won't have the same puzzle to work from. In total, there are ten different puzzle types to choose from. These puzzles could be used to help students preview and solidify vocabulary or be offered as extra credit.
The puzzles aren't the only things that Discovery Education offers. On the site, you will also see links for first year teacher resources (who says you can't use them beyond your first year?), brain boosters, clip art, and lesson plans.
2. drop.io - drop.io is a great way to create a space where students can submit work for teachers or other students to access it. This is a great way to move away from having student turn in a physical paper, and it doesn't not require a student to be on the network at school in order to submit paperless now, as we see with working with a drop box either on your teacher machine or the school's server.
When you create a "drop," you gain a lot of control over what can be done with the work. Check out a current drop that I have set up. First, you will notice that it will require a login. I have a login setup for myself as the admin of the drop, but there is a separate one for guests to sign in. This allows for my audience (whether it is students or teachers) to access my drop and the files already on it, as well as upload new files, but they are unable to delete a file from my drop. If you would like to access my drop, use the password mathrules to sign in. When there, you'll notice three files: A .mov file of a commercial that promotes the Arts, the Chapter 5 Preview for my Integrated Math 2 class, and a phone recording from last April.
Being able to upload the different types of files could lead to a variety of uses. It's a simple way to submit work paperlessly. You could use it as a way for students to reflect on their work by making a phone call. Each drop will have a phone number associated with it. Be aware that the phone number very well may be a long distance number, which could somewhat restrict the use in and out of your classroom. It is also a nice way to set up a space for collaborating within a class, or even between separate classes. Each drop provides 100 MB of space free, and if you require more space, it is $10/GB per year, which is a very fair deal.
3. PaperRater - When writing a paper, it is often difficult to find someone to proofread it to help you find grammatical errors, or even to help you determine whether you are plagiarizing or not. Students face the same issues, and often when plagiarism occurs in a paper, the writer may be unaware.
PaperRater is a great tool that will allow for the uploading of a paper to help identify these errors. For students, they could upload their papers and sources to check for plagiarism. This is a great learning opportunity for all students, which will lead them to doing better at making sure plagiarism is not in their writing. Teachers can use this site to check student work that has been handed in for any possible plagiarism, as well. This would be a situation where a digital copy of a paper would be more worthwhile than a printed out copy.
1. Puzzlemaker from Discovery Education - There once was a time where teachers would have to spend a large amount of time creating word searches and crossword puzzles from scratch. No more! With Puzzlemaker, you can create these puzzles quickly, and even make different ones so that students won't have the same puzzle to work from. In total, there are ten different puzzle types to choose from. These puzzles could be used to help students preview and solidify vocabulary or be offered as extra credit.
The puzzles aren't the only things that Discovery Education offers. On the site, you will also see links for first year teacher resources (who says you can't use them beyond your first year?), brain boosters, clip art, and lesson plans.
2. drop.io - drop.io is a great way to create a space where students can submit work for teachers or other students to access it. This is a great way to move away from having student turn in a physical paper, and it doesn't not require a student to be on the network at school in order to submit paperless now, as we see with working with a drop box either on your teacher machine or the school's server.
When you create a "drop," you gain a lot of control over what can be done with the work. Check out a current drop that I have set up. First, you will notice that it will require a login. I have a login setup for myself as the admin of the drop, but there is a separate one for guests to sign in. This allows for my audience (whether it is students or teachers) to access my drop and the files already on it, as well as upload new files, but they are unable to delete a file from my drop. If you would like to access my drop, use the password mathrules to sign in. When there, you'll notice three files: A .mov file of a commercial that promotes the Arts, the Chapter 5 Preview for my Integrated Math 2 class, and a phone recording from last April.
Being able to upload the different types of files could lead to a variety of uses. It's a simple way to submit work paperlessly. You could use it as a way for students to reflect on their work by making a phone call. Each drop will have a phone number associated with it. Be aware that the phone number very well may be a long distance number, which could somewhat restrict the use in and out of your classroom. It is also a nice way to set up a space for collaborating within a class, or even between separate classes. Each drop provides 100 MB of space free, and if you require more space, it is $10/GB per year, which is a very fair deal.
3. PaperRater - When writing a paper, it is often difficult to find someone to proofread it to help you find grammatical errors, or even to help you determine whether you are plagiarizing or not. Students face the same issues, and often when plagiarism occurs in a paper, the writer may be unaware.
PaperRater is a great tool that will allow for the uploading of a paper to help identify these errors. For students, they could upload their papers and sources to check for plagiarism. This is a great learning opportunity for all students, which will lead them to doing better at making sure plagiarism is not in their writing. Teachers can use this site to check student work that has been handed in for any possible plagiarism, as well. This would be a situation where a digital copy of a paper would be more worthwhile than a printed out copy.
Labels:
cell phones,
drop box,
paperless,
plagiarism,
puzzles
3.12.2010
Finds of the Week: March 8-12, 2010
NOTE: I currently am running a blog for school at Annville-Cleona Tech in an effort to better communicate with the staff I work with. I figure, why not share the same things here, as well? The posts on A-C Tech are for my staff and students only. This one is more for my views and reflections.
March didn't quite arrive like a lion, as we have seen the nicest weather in a long time for most of this week. Of course, this Nor'easter that's hitting us today and tomorrow is reminding us that Winter is not quite over. But cheer up! Spring will be here before you know it!
Oh, and don't forget to spring forward an hour this weekend. On to the finds of the week!
1. Preceden - Many times in class, you might want a quick and easy way to create a timeline. With Preceden, you can create a timeline with a few clicks and a little typing.
Before creating your first timeline, you do need to create a free account. As with anything that requires you to sign in, make sure you are keeping track of your usernames and passwords, and don't leave them out for anyone to access! Once you have your account, you can create your timeline. Timelines are set as private by default. For classroom purposes, you will most likely change viewing permissions to "Everyone," which can be done by choosing "change" in the upper left of your screen, just above your timeline. Doing this will also allow you to embed the timeline into a webpage, as shown below.
Some great features of Preceden for timelines include layers for including differing content on the same timeline, the ability to add details to events, and the overlapping and varying colors of events within layers.
One possible use for layers would be to have students have layers to compare/contrast historical events that were going on at the same time. If using with the Civil War, have one layer for the Union and one for the Confederacy. Events can then be entered into different layers so a comparison of events could be shown as the war progressed. Adding details to the events would lead to a deeper understanding of what the significance of each event was. Overlapping events within a layer could be very important, especailly since the entire armies were not all at the same places at the same times.
2. TypingWeb - A common misconception that many teachers and adults arrive at is that all students are very proficient in all aspects of technology. Many of us know that is not true. One place where that can be evident is in typing. But with many schools not offering typing as a class anymore, how are students (and even other adults) supposed to improve? TypingWeb is one site that can help out.
TypingWeb is a free service for their online typing lessons and can be accessed through any computer with internet access. There are ads on the page that can be removed by upgrading to a pay account, but if you live with the ads, then you can keep the free account.
Once signed in, you can either begin with a typing test to gauge a starting spot and focus on for improvement, or just dive right into the lessons. If you want to see the cumulative stats of your typing tests, it requires you to take the test five times. There are four levels of courses on the site (Beginner, Intermediate, Advanced, and Specialty Courses), as well as a level to earn certifications (pay) and an area called the News Headline Exercises, where information from websites such as FOX Sports, Google News, and ABC News is used to help you multitask by typing in headlines from the day, so you also get caught up on world events. There are even typing games on the site to help give a little extra motivation for students to work on improving their skills.
This is a great site that can be used to help improve your own typing or to direct a student to if they have a need to improve their typing skills. In study halls, if you have students that never seem to have anything to do, why not help them use the time productively by improving their typing skills?
3. Slideshare - There have been many times where we have used slide presentations in class to help present our content. However, what do you do for the student who is absent? If you upload your presentation to slidshare, it can be available to anyone at anytime. Not only will an absent student be able to access notes when absent, but all of your students can use your presentations to help study. You might even create slide presentations just to post online for review and not show them in class.
Slideshare is more than just a place to store slide presentations. When you upload a presentation, you are able to enter a description and tags for it, and it goes into your slide space. You can search out content from other users, and even connect to share. When viewing slide presentations, you can view them in full screen. Many are also available for download so you don't have to start from scratch when you find a presentation you like (this option is up to the person who uploaded to presentation). You can even upload audio to go along with your slides so you don't have to include all of your content on the slides.
Slideshare works with Keynote and Powerpoint and allows for uploading supporting documents, such as notes, and is a snap to embed in a webpage.
March didn't quite arrive like a lion, as we have seen the nicest weather in a long time for most of this week. Of course, this Nor'easter that's hitting us today and tomorrow is reminding us that Winter is not quite over. But cheer up! Spring will be here before you know it!
Oh, and don't forget to spring forward an hour this weekend. On to the finds of the week!
1. Preceden - Many times in class, you might want a quick and easy way to create a timeline. With Preceden, you can create a timeline with a few clicks and a little typing.
Before creating your first timeline, you do need to create a free account. As with anything that requires you to sign in, make sure you are keeping track of your usernames and passwords, and don't leave them out for anyone to access! Once you have your account, you can create your timeline. Timelines are set as private by default. For classroom purposes, you will most likely change viewing permissions to "Everyone," which can be done by choosing "change" in the upper left of your screen, just above your timeline. Doing this will also allow you to embed the timeline into a webpage, as shown below.
Some great features of Preceden for timelines include layers for including differing content on the same timeline, the ability to add details to events, and the overlapping and varying colors of events within layers.
One possible use for layers would be to have students have layers to compare/contrast historical events that were going on at the same time. If using with the Civil War, have one layer for the Union and one for the Confederacy. Events can then be entered into different layers so a comparison of events could be shown as the war progressed. Adding details to the events would lead to a deeper understanding of what the significance of each event was. Overlapping events within a layer could be very important, especailly since the entire armies were not all at the same places at the same times.
2. TypingWeb - A common misconception that many teachers and adults arrive at is that all students are very proficient in all aspects of technology. Many of us know that is not true. One place where that can be evident is in typing. But with many schools not offering typing as a class anymore, how are students (and even other adults) supposed to improve? TypingWeb is one site that can help out.
TypingWeb is a free service for their online typing lessons and can be accessed through any computer with internet access. There are ads on the page that can be removed by upgrading to a pay account, but if you live with the ads, then you can keep the free account.
Once signed in, you can either begin with a typing test to gauge a starting spot and focus on for improvement, or just dive right into the lessons. If you want to see the cumulative stats of your typing tests, it requires you to take the test five times. There are four levels of courses on the site (Beginner, Intermediate, Advanced, and Specialty Courses), as well as a level to earn certifications (pay) and an area called the News Headline Exercises, where information from websites such as FOX Sports, Google News, and ABC News is used to help you multitask by typing in headlines from the day, so you also get caught up on world events. There are even typing games on the site to help give a little extra motivation for students to work on improving their skills.
This is a great site that can be used to help improve your own typing or to direct a student to if they have a need to improve their typing skills. In study halls, if you have students that never seem to have anything to do, why not help them use the time productively by improving their typing skills?
3. Slideshare - There have been many times where we have used slide presentations in class to help present our content. However, what do you do for the student who is absent? If you upload your presentation to slidshare, it can be available to anyone at anytime. Not only will an absent student be able to access notes when absent, but all of your students can use your presentations to help study. You might even create slide presentations just to post online for review and not show them in class.
Slideshare is more than just a place to store slide presentations. When you upload a presentation, you are able to enter a description and tags for it, and it goes into your slide space. You can search out content from other users, and even connect to share. When viewing slide presentations, you can view them in full screen. Many are also available for download so you don't have to start from scratch when you find a presentation you like (this option is up to the person who uploaded to presentation). You can even upload audio to go along with your slides so you don't have to include all of your content on the slides.
Slideshare works with Keynote and Powerpoint and allows for uploading supporting documents, such as notes, and is a snap to embed in a webpage.
Labels:
all content areas,
English,
social studies,
timeline
3.05.2010
Finds of the Week: March 1-5, 2010
Last week was a busy week with PETE&C going on in Hershey. With that in mind, I did not have the time to add a "Finds of the Week" post, though there were many posts provided during the conference. This week, it's back to some great finds!
1. TED - TED stands for "Technology, Entertainment, Design" and is a conference that brings together great minds from these areas to share the innovations that they have pioneered. It is a bit of an exclusive conference, but the most interesting talks are provided for free online throughout the year. On the main site, you can search by different themes, speakers, when talks were given, or even with foreign language subtitles. All videos can be viewed on the site, or you can subscribe through iTunes. Options for subscription are audio only, standard definition video, or HD.
The TED Talks could be a great way to include what people are doing in the real world with concepts you are covering in your classrooms. In a Social Studies classroom, you could use Paul Collier's talk on rebuilding countries to discuss what leads to conflicts and how external politics affect the outcome. In a music classroom, you could use Benjamin Zander's talk on music and passion and how it can open up opportunities in various areas. There are so many talks available, you can find one for every class. Most talks are between 15 and 20 minutes in length. Be aware that not all talks have language that you would use in your classrooms.
2. Prezi - Prezi is a tool that has been created as a web-based presentation tool, but it also works great as a mindmap. When creating and presenting, it can be much more powerful for showing relationships between ideas. A tool that is great for both teacher and student, this is a way to allow for students to create and see connections that they may not have seen before.
Check out Prezi's homepage for a brief overview of what Prezi can do. Sign up for an educator account and experiment with the tool. Below is a sample Prezi from the creators, talking about some of the tips and tricks.
3. edmodo - Edmodo is a private social network for education. It is a great way to bring social networking into the classroom while keeping it in a controlled environment. Among the features of edmodo are privacy, classroom polling, the ability to post assignments, sharing a group calendar, posting and grading assignments, and mobile access.
Using edmodo could be a great way ensure that all students have a voice within your classroom. When discussing a certain topic, such as types of rock, you could have your students discuss the differences between the types while comparing and contrasting rocks that they find around their house. Using edmodo in the classroom can also help to teach proper etiquette for social networking while keeping students in a safe environment. This way, when they go home and log in to facebook or twitter, they might be able to make better decisions for how they conduct themselves online.
You can also post files, embed widgets, or post links. And in the future, there are plans for a tool that works just like Etherpad, which is great with the plan for phasing out Etherpad since its acquisition by Google. If you would like to see a sample edmodo class, feel free to make an appointment to meet with me during periods 1, 4, 6, 7, or 9.
Of course, for every tool and suggestion given on this blog, there are many more possibilities for integrating technology into your classroom. Remember, these are only tools and should be used as such. When looking at integrating any tool into your instruction, remember to only do so if it enhances the content. If you use technology only for the sake of using technology, it will not be successful.
1. TED - TED stands for "Technology, Entertainment, Design" and is a conference that brings together great minds from these areas to share the innovations that they have pioneered. It is a bit of an exclusive conference, but the most interesting talks are provided for free online throughout the year. On the main site, you can search by different themes, speakers, when talks were given, or even with foreign language subtitles. All videos can be viewed on the site, or you can subscribe through iTunes. Options for subscription are audio only, standard definition video, or HD.
The TED Talks could be a great way to include what people are doing in the real world with concepts you are covering in your classrooms. In a Social Studies classroom, you could use Paul Collier's talk on rebuilding countries to discuss what leads to conflicts and how external politics affect the outcome. In a music classroom, you could use Benjamin Zander's talk on music and passion and how it can open up opportunities in various areas. There are so many talks available, you can find one for every class. Most talks are between 15 and 20 minutes in length. Be aware that not all talks have language that you would use in your classrooms.
2. Prezi - Prezi is a tool that has been created as a web-based presentation tool, but it also works great as a mindmap. When creating and presenting, it can be much more powerful for showing relationships between ideas. A tool that is great for both teacher and student, this is a way to allow for students to create and see connections that they may not have seen before.
Check out Prezi's homepage for a brief overview of what Prezi can do. Sign up for an educator account and experiment with the tool. Below is a sample Prezi from the creators, talking about some of the tips and tricks.
3. edmodo - Edmodo is a private social network for education. It is a great way to bring social networking into the classroom while keeping it in a controlled environment. Among the features of edmodo are privacy, classroom polling, the ability to post assignments, sharing a group calendar, posting and grading assignments, and mobile access.
Using edmodo could be a great way ensure that all students have a voice within your classroom. When discussing a certain topic, such as types of rock, you could have your students discuss the differences between the types while comparing and contrasting rocks that they find around their house. Using edmodo in the classroom can also help to teach proper etiquette for social networking while keeping students in a safe environment. This way, when they go home and log in to facebook or twitter, they might be able to make better decisions for how they conduct themselves online.
You can also post files, embed widgets, or post links. And in the future, there are plans for a tool that works just like Etherpad, which is great with the plan for phasing out Etherpad since its acquisition by Google. If you would like to see a sample edmodo class, feel free to make an appointment to meet with me during periods 1, 4, 6, 7, or 9.
Of course, for every tool and suggestion given on this blog, there are many more possibilities for integrating technology into your classroom. Remember, these are only tools and should be used as such. When looking at integrating any tool into your instruction, remember to only do so if it enhances the content. If you use technology only for the sake of using technology, it will not be successful.
2.23.2010
Student showcase #petec2010 "I built this and it uses a simple program".
A student from Commonwealth connections worked on showcasing this. He
was really enthusiastic. To him, programming a LEGO robot is "simple."
How would you challenge this student in your classroom?
was really enthusiastic. To him, programming a LEGO robot is "simple."
How would you challenge this student in your classroom?
2.22.2010
Teaching time management to middle school kids using cell phones
This is a great way to let kids learn how to use the tools on their cell phones. This was presented by Gail Schuler from Pleasant Valley School District at #petec2010 at the poster sessions.
2.19.2010
Finds of the Week: February 15-19
Starting tomorrow, the annual Pennsylvania Educational Technology Exposition and Conference (PETE&C) will be going on in Hershey, PA at the Hershey Lodge and Convention Center. This conference is the state conference on educational technology and the precursor to the international conference ISTE 2010, formerly NECC. On Saturday, there will be preconference sessions for Instructional Technology Coaches (formerly CFF Coaches), followed by preconference sessions for anyone to attend (pre-registered, pre-paid), including sessions hosted right here at Annville-Cleona Secondary School.
The real conference begins Monday morning with an opening keynote from Sir Ken Robinson. The remainder of Monday, Tuesday, and Wednesday will be days full of conference sessions, connecting with colleagues, interacting with vendors, and some great discussions on education and technology integration. Here are some ways that you can follow along with the conversations.
1. Cover it Live - Cover it Live is a way for people to collaborate from anywhere on any type of presentation or event. You might see that many sites are using Cover it Live during Olympics coverage so people can discuss the events as they go on.
For Cover it Live, if you are going to use it, you will first need to create an account. From there, the options open up for you. Many users embed their Cover it Live sessions into a blog, website, or wikispace. As an example, many of the session I will be sitting in will be on my personal professional blog so I can carry on the conversation with more people, especially those that either may not be able to make it to PETE&C, or with those in other sessions that are interested in the information.
Others will use Cover it Live during faculty meetings or classes to allow for a backchannel to occur to extend upon the conversations that are taking place, which also allows for everyone to have more of a chance to get their say in.
2. #hashtags - Many educators have joined twitter to help improve their own instruction by collaborating with other educators from around the world in what are known as Professional Learning Networks, or PLNs. To help find each other and to find information that they would like to share, they use what are known as hashtags, which are very similar to tags you make when using social bookmarking.
For example, every Tuesday, large groups of educators talk about various educational topics in what has become to be known as EdChat, and the hashtag #edchat is used so all can follow the conversation without having to follow the individuals in the conversation. It is similar to being able to enter a room at a conference, talking with people you have never met before, having your conversation, and then leaving, never to speak again until the next conference.
If you want to find information from a hashtag, there are many ways to do so. The most common way is to use twitter, as the use of hashtags has become a prevalent practice among users, but it is not the only way. You can also enter the hashtag you want to follow at hashtags.org, or enter the hashtag in a Google search. Google has realized the high use of the tool, and have included a live result feature in their searches. To follow what is going on at PETE&C, the hashtag is #petec2010.
3. Rubrics - I couldn't complete a blog post without a resource for you to use in your classroom. Rubrics are tools that we all use to allow for students to know what is expected of them on projects and assessments.
Rubistar is probably the most widely-known and widely-used rubric creator, but it is not the only one. With Rubistar, you create a sign in and work on creating rubrics from a template. They have sample assessors, or you can create your own. Once completed and saved, each rubric can be assigned a number so anyone can access it at a later point in time. Enter the code 1752791 under "Go To a Saved Rubric" to see a sample of one I created. Rubistar is fairly easy to use, and they have a great tutorial as to how to use their tool.
RCampus is another tool that allows for free creation of rubrics. This site even allows you to pull in rubrics you currently have to edit them. Again, it is free, but you do need to register. There are tons of sample rubrics, separated by grade level, subject, and type. They also have tutorial videos for how to better use their service.
Want even more rubric builders? Then check out teAchnology for a list of rubric builders. You can even use teAchnology as a rubric builder, with either a 4-point system or under a custom rubric.
Pay attention to this space next week as I share the things I see from PETE&C.
The real conference begins Monday morning with an opening keynote from Sir Ken Robinson. The remainder of Monday, Tuesday, and Wednesday will be days full of conference sessions, connecting with colleagues, interacting with vendors, and some great discussions on education and technology integration. Here are some ways that you can follow along with the conversations.
1. Cover it Live - Cover it Live is a way for people to collaborate from anywhere on any type of presentation or event. You might see that many sites are using Cover it Live during Olympics coverage so people can discuss the events as they go on.
For Cover it Live, if you are going to use it, you will first need to create an account. From there, the options open up for you. Many users embed their Cover it Live sessions into a blog, website, or wikispace. As an example, many of the session I will be sitting in will be on my personal professional blog so I can carry on the conversation with more people, especially those that either may not be able to make it to PETE&C, or with those in other sessions that are interested in the information.
Others will use Cover it Live during faculty meetings or classes to allow for a backchannel to occur to extend upon the conversations that are taking place, which also allows for everyone to have more of a chance to get their say in.
2. #hashtags - Many educators have joined twitter to help improve their own instruction by collaborating with other educators from around the world in what are known as Professional Learning Networks, or PLNs. To help find each other and to find information that they would like to share, they use what are known as hashtags, which are very similar to tags you make when using social bookmarking.
For example, every Tuesday, large groups of educators talk about various educational topics in what has become to be known as EdChat, and the hashtag #edchat is used so all can follow the conversation without having to follow the individuals in the conversation. It is similar to being able to enter a room at a conference, talking with people you have never met before, having your conversation, and then leaving, never to speak again until the next conference.
If you want to find information from a hashtag, there are many ways to do so. The most common way is to use twitter, as the use of hashtags has become a prevalent practice among users, but it is not the only way. You can also enter the hashtag you want to follow at hashtags.org, or enter the hashtag in a Google search. Google has realized the high use of the tool, and have included a live result feature in their searches. To follow what is going on at PETE&C, the hashtag is #petec2010.
3. Rubrics - I couldn't complete a blog post without a resource for you to use in your classroom. Rubrics are tools that we all use to allow for students to know what is expected of them on projects and assessments.
Rubistar is probably the most widely-known and widely-used rubric creator, but it is not the only one. With Rubistar, you create a sign in and work on creating rubrics from a template. They have sample assessors, or you can create your own. Once completed and saved, each rubric can be assigned a number so anyone can access it at a later point in time. Enter the code 1752791 under "Go To a Saved Rubric" to see a sample of one I created. Rubistar is fairly easy to use, and they have a great tutorial as to how to use their tool.
RCampus is another tool that allows for free creation of rubrics. This site even allows you to pull in rubrics you currently have to edit them. Again, it is free, but you do need to register. There are tons of sample rubrics, separated by grade level, subject, and type. They also have tutorial videos for how to better use their service.
Want even more rubric builders? Then check out teAchnology for a list of rubric builders. You can even use teAchnology as a rubric builder, with either a 4-point system or under a custom rubric.
Pay attention to this space next week as I share the things I see from PETE&C.
Subscribe to:
Posts (Atom)













![Reblog this post [with Zemanta]](http://img.zemanta.com/reblog_e.png?x-id=7f6a3a8b-c1a6-403c-9bd2-a923411627e2)